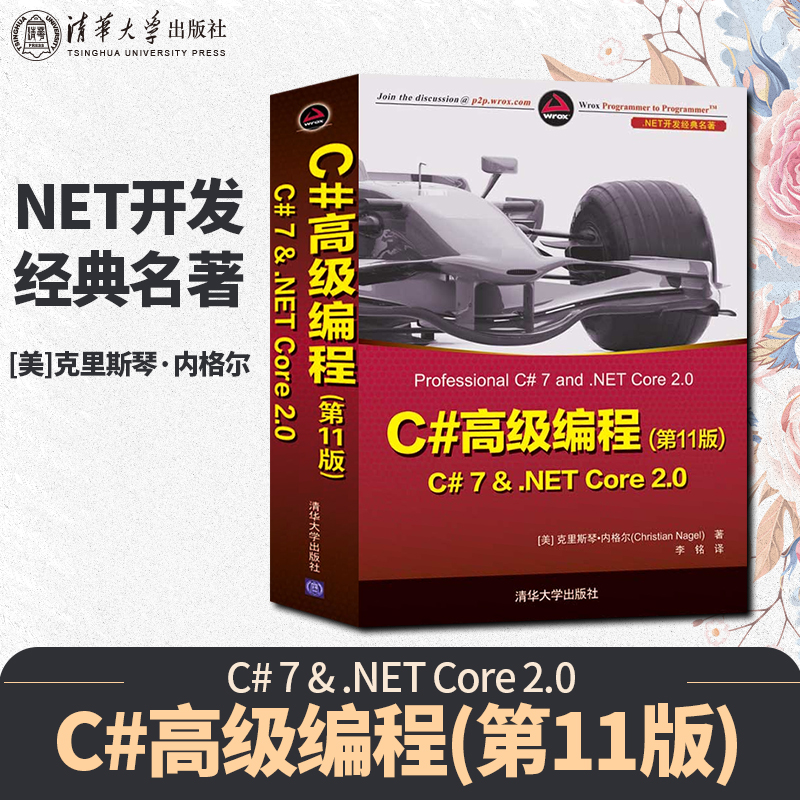本文摘自PHP中文网,作者黄舟,侵删。
本文给大家介绍如何用C#编程语言对Word文档中的文本和图片进行超链接设置。感兴趣的朋友一起看看吧超链接简单来讲就是内容链接,通过设置超链接可以实现对象与网页、站点之间的连接。链接目标可以是网页、图片、邮件地址、文件夹或者是应用程序。设置链接的对象可以是文本或者图片。
在以下内容中,我将介绍如何用C#编程语言对Word文档中的文本和图片进行超链接设置。执行该操作需要使用免费版组件Spire.Doc for. NET,可在这里下载安装(https://www.e-iceblue.cn/Downloads/Free-Spire-Doc-NET.html)
1.添加文本超链接
步骤一:创建一个Document实例并添加Section
1 2 | Document doc = new Document();
Section section = doc.AddSection();
|
步骤二:添加指向网址的超链接
1 2 | Paragraph para1 = section.AddParagraph();
para1.AppendHyperlink("www.google.com","www.google.com",HyperlinkType.WebLink);
|
步骤三:添加指向邮件地址的超链接
1 2 | Paragraph para2 = section.AddParagraph();
para2.AppendHyperlink("mailto:support@e-iceblue.com", "support@e-iceblue.com", HyperlinkType.EMailLink);
|
步骤四:添加指向外部文件的超链接
1 2 3 | Paragraph para3 = section.AddParagraph();
string filePath = @"C:\Users\Administrator\Desktop\2017NobelPrize.docx";
para3.AppendHyperlink(filePath, "点击打开文档", HyperlinkType.FileLink);
|
步骤五:设置段落之间的间距
1 2 | para1.Format.AfterSpacing = 15f;
para2.Format.AfterSpacing = 15f;
|
步骤六:保存文档
1 | doc.SaveToFile("文本超链接.docx", FileFormat.Docx2013);
|
完成操作步骤后,运行该项目生成文件,如下图所示:

2、添加图片超链接
步骤一:创建一个Document实例并添加Section
1 2 | Document doc = new Document();
Section section = doc.AddSection();
|
步骤二:添加段落
1 | Paragraph para = section.AddParagraph();
|
步骤三:添加图片到段落并添加网站超链接
1 2 3 | Image image = Image.FromFile(@"C:\Users\Administrator\Desktop\images\Google.jpg");
Spire.Doc.Fields.DocPicture picture = para.AppendPicture(image);
para.AppendHyperlink("www.google.com", picture, HyperlinkType.WebLink);
|
步骤四:保存文档
1 | doc.SaveToFile("图片超链接.docx", FileFormat.Docx2013);
|
完成操作步骤,运行程序得到如下文件:

总结
以上就是C#实现添加Word文本与图片超链接的方法的详细内容!
相关阅读 >>
在.net core类库中使用ef core迁移数据库到sql server的方法_实用技巧
在.net中所有类的基类是什么?
.net 打开文件
c#中方向键与回车键切换控件焦点的两种方法
c#和.net是一个东西吗?c#与.net的区别与联系
在.net项目中使用postsharp
介绍c#中的堆和栈
unity c# getsavefilename()的实例详解
在linux下搭建.net core开发环境教程
core实现全面扫盲贴的asp方法详解
更多相关阅读请进入《csharp》频道 >>
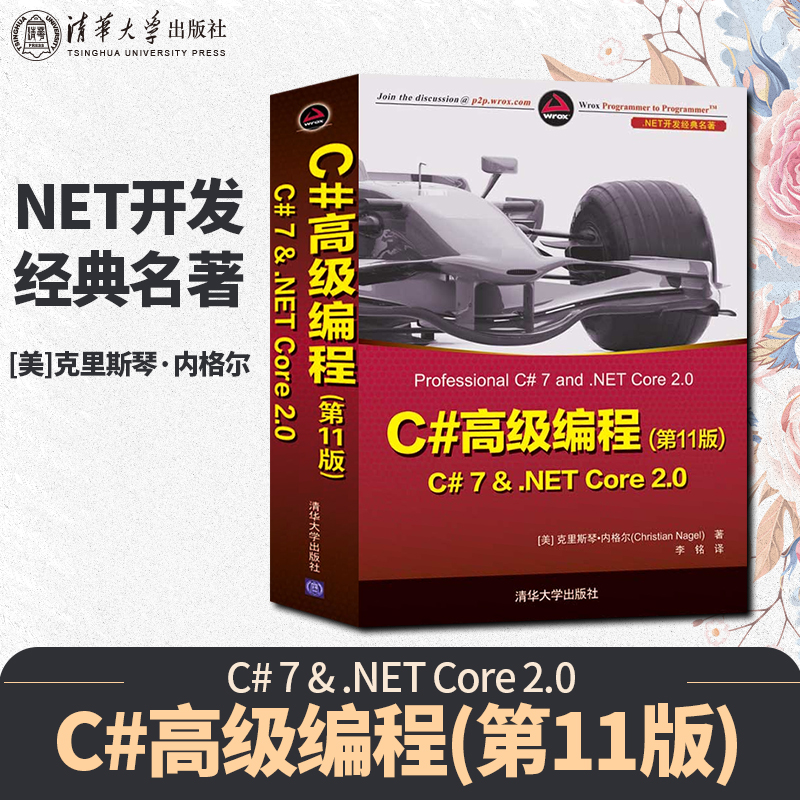
清华大学出版社
作者:[美]克里斯琴·内格尔(Christian Nagel)著。出版时间:2019年3月。
转载请注明出处:木庄网络博客 » C#实现添加Word文本与图片超链接的方法