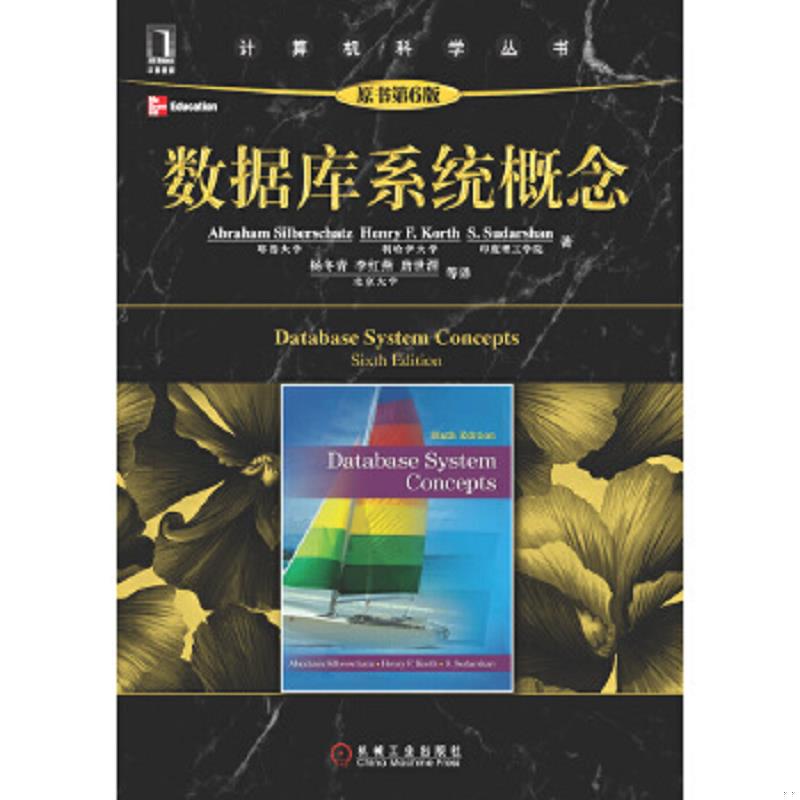9、接着理论上,如果你没有安装过任何版本的VS,一直按下一步就完成了。SQL2005的核心就是在开始菜单中的SQL Server Management Studio。
如果你安装过VS,你是见不到这个东东的。在安装VS时选择了SQL Server 2005 Express,那么很不幸,SQL Server 2005安装后,您将找不到Management Studio管理工具。SQL2005的安装程序是不会自动覆盖已经安装好的组件的。
因此有人提出,必须先搞好IIS,然后安装SQL Server最后才安装Visual Studio的理论。
其实谁先谁后是没有影响的。出现在开始菜单找到不到SQL Server Management Studio的情况,只要到微软的官网,http://www.microsoft.com/zh-cn/download/details.aspx?id=8961,免费下载这个组件就好。
唯一需要的是,下载的时候,注意根据你的系统版本,选择相应的安装程序。
下载之后,一路下一步就行了,装完,就会出现神龙SQL Server Management Studio了。
二、SQL2005的简单使用
1、打开SQL Server Management Studio,直接按默认的“windows 身份验证”登录,别很傻很天真地,以为刚刚安装的时候,设了一个sa账号,就选择身份验证方式拿这个sa账号登录。那是不行的!亲测。这里SQL2005能用来身份验证登录,都是一些自行建立的账号,sa不算在内。
2、登录之后,界面如下,右击数据库,选择“新建数据库”。如同其它数据库一样,本身会自带一个系统数据库,里面记录了一些表的信息,是不能动的,只能查。
3、新建数据库的时候,你填写数据库名称直接点确定就可以。
虽然很显然,SQL Server允许你选择数据库的路径,然而,按照大型数据库的一般习惯,数据库的存储位置默认,让系统管理就好。随便说一句,Mysql直接选都没得你选,要改变Mysql的数据库存储路径是很麻烦的。
同时数据库建立之后,就一直挂在SQL Server里面了,以供其它程序调用,也是大型数据库的一般习惯。不要觉得可以像一般的文件可以移来移去。
不要用Access这种非主流不入流的数据库作类比!拿Mysql、Oracle来类比就可以。
4、建立了test数据库之后,可以如下图新建查询来玩玩。
先用如下的SQL,建一张经典得不能再经典的user_info表吧!
use test; create table [user_info]( [id] int primary key identity(1,1), -- 设置字段为自增列就可以了,注意字段为int类型, -- identity(初始值,每次增长多少),这里示意建一个从1开始,每次增加1的id列 [username] varchar(50), [password] varchar(50) );
-- 涉及系统关键字,要用[]来表示这不是系统关键字,是自定义名称
-- 微软的数据库access与sql server都不会自动识别关键字
-- 因此,基本上,对于表名、列名都加上[]就对了,不是关键字也没关系~
在不同数据库内,SQL语句是通用的,但是,在此之间还是略为有一些差别的,
比如上述的SQL语句,展示了SQL Server独有的自增列表示。区别于Mysql的AUTO_INCREMENT。同时,微软的东西,所有的列、表名应该用[]表示,以区别其各种系统保留关键字,不会自动识别的!
精彩专题分享: SQL Server安装教程手册
更多SQL内容来自木庄网络博客