本文整理自网络,侵删。
SQL Server正常连接时,若不需要远程操控其他电脑,可以用Windows身份验证模式,但是涉及到远程处理时,需要通过SQL Server身份验证登录。具体操作如下。
首先,我们在登录时,选择Windows身份验证,然后连接到服务器。
进入到登录主页面后,右击当前的对象资源管理器,选择属性,弹出如下图所示的页面,选择安全性,将服务器身份验证勾选为SQL Server和Windows身份验证模式,(若在安装软件时已选择第二种验证模式,可直接通过账号登录)如图2所示。
图2. 图3.如图3所示,服务器属性选择连接页面,勾选允许远程连接到此服务器,然后点击确定。通常首次修改验证方式后需要重新启动该实例方可生效。
接下来需要设置系统管理员属性。点击对象资源管理器→安全性→登录名→sa,右击属性,弹出如下所示的页面。
图4. 图5.如图4.图5.所示,首先设置好常规属性,设置当前的登录名,默认sa,创建当前的登录密码。之后在状态页,登录属性点击已启用,然后,点击确定。再次登录,我们就可以使用SQL Server身份验证,输入当前的用户名及密码,便能连接上。
在重新登录成功后,右击当前的对象资源管理器下面的数据库,选择‘方面’,进入图6所示页面。
图6.点击服务器配置,将“RemoteAccessEnabled”属性和”RemotoDacEnabled”设为“True”,点击确定后退出。
接下来需配置Sql Server Configuration Manager (SSCM),再开始菜单中选择SQL Server配置管理器。选中左侧的“SQL Server服务”,确保右侧的“SQL Server”以及SQL Server Browser正在运行,如图7.图8.所示。
图7. 图8.接下来左侧“SQL Server网络配置”,打开本机数据库实例名的协议,确认右侧的TCP/IP状态,默认是“已禁用”,将其修改为“已启用”。
图9. 图10.右击TCP/IP的属性,在图9.所示页面将IP1、IP2、IPAII的TCP端口改为1433,TCP动态端口设置为空,已启用选择‘是’,点击应用。
接下来需要再SQL本地客户端中,将客户端协议的TCP/IP启用,右击属性,将默认端口设置为1433,已启用设置为‘是’,然后关闭当前页面。如图11.图12.所示。
图11. 图12.相关阅读 >>
sql server中的xml数据进行insert、update、delete
更多相关阅读请进入《sql》频道 >>
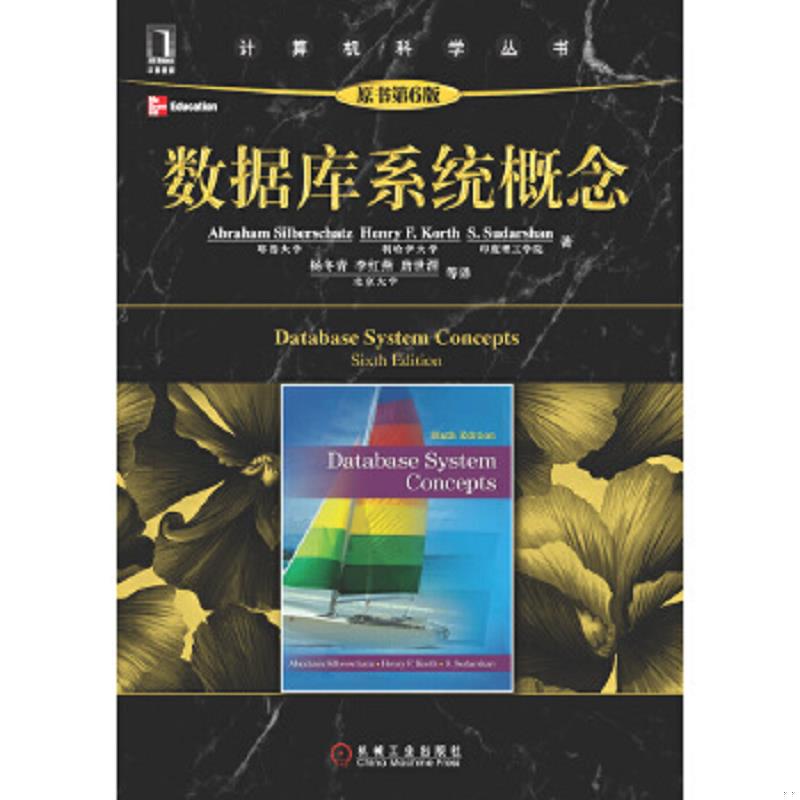
数据库系统概念 第6版
本书主要讲述了数据模型、基于对象的数据库和XML、数据存储和查询、事务管理、体系结构等方面的内容。




